Schematic View¶
The Schematic View in JITX provides a visual and interactive interface to arrange and manage your schematics.
Toolbar¶

The Toolbar in the Schematic View includes buttons for adjusting zoom, switching design views, and more. Below is a breakdown of the available commands:
Toolbar Commands¶
- Fit the sheet's contents to the screen.
- Toggle the page panel open and closed.
- Open the schematic view in a new window.
![]() - Toggle the progress report panel open and closed. A red circle indicates detected issues.
- Toggle the progress report panel open and closed. A red circle indicates detected issues.
- Toggle the hotkey panel open and closed.
Page Panel¶
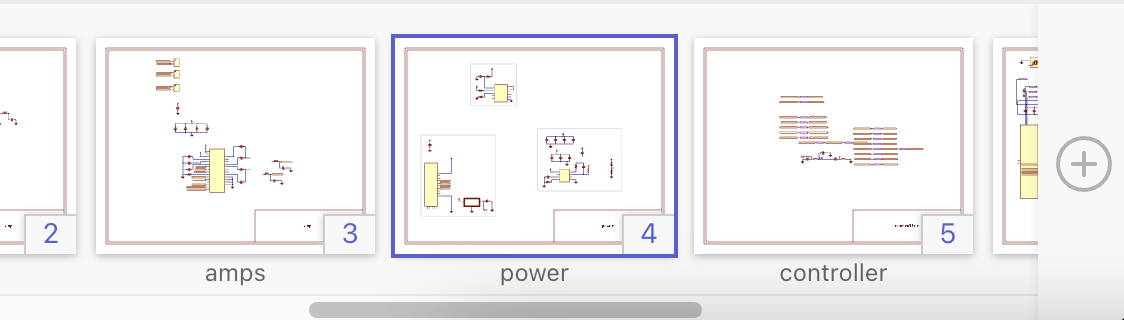
The Page Panel shows thumbnails of all schematic pages in your design, along with their sheet names and indexes. Hierarchical diagrams are labeled with an H. Click a thumbnail to switch to that page's view. The panel scrolls horizontally when there are more pages than can fit on the screen.
Navigation Keybinds¶
- Previous sheet: S
- Next sheet: W
- First sheet: Shift+S
- Last sheet: Shift+W
- Any of the first ten sheets: 1, 2, ..., 9, 0
Edit Sheet Title¶
To edit a sheet title, click on the 'Edit' popup that appears when hovering over a thumbnail, then enter a new title in the menu.
Add Page¶
Click the icon at the right end of the panel to add a new page after the currently selected page.
Delete Page¶
Click the icon on empty pages in the panel to delete the page.
Progress Report Panel¶
The Progress Report Panel shows overlaps detected in your design. When the panel is open, the schematic view displays overlapping objects in red. Overlaps are categorized into three types:
- Component Overlaps: Two or more components overlap.
- Wire Overlaps: Wires intersect. While wire overlaps do not change connectivity in JITX, they may affect connectivity in other CAD tools when exported.
- Mixed Overlaps: Issues involving both components and wires.
To review an overlap:
- Hover: Highlights the affected area in yellow on the current sheet.
- Click: Selects the smallest component involved in the overlap. If the objects are on a different page, the sheet thumbnail briefly flashes yellow.
- Double-click: Fits the screen to view all overlapping objects and switches to the appropriate page if needed.