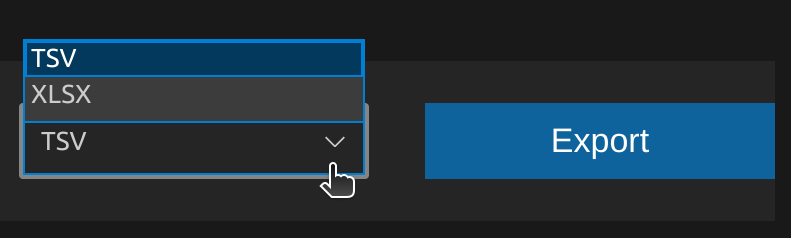BOM Visualizer¶
In order to view the BOM for your design, you must place the view-bom() command after the run-design() command.
Then you can open the JITX Components panel within VS Code and view the BOM.
Orange rows within the BOM item table denote that the item has a warning attached to it. Red rows within the table denote that the item has an error.
The Update View¶
As you make changes to your design's components and the BOM changes, you can click the View Changes toggle to see the components that are newly added to and removed from the last version of the BOM.
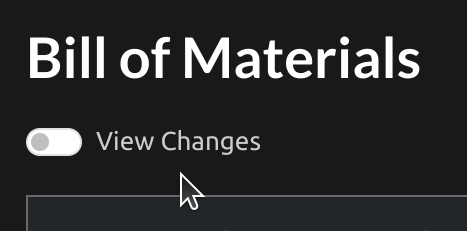
Green rows within the BOM item table denote that the item is newly added; in the current BOM and absent from the previous BOM. Purple rows within the table denote that the item has been recently removed; absent from the current BOM and in the previous BOM.
BOM Table¶
Sorting and Filtering Rows¶
Click on a column name at the top of the the table in order to sort the rows by the data in that column. Click once for ascending sort, twice for descending sort, and three times to cancel sorting.
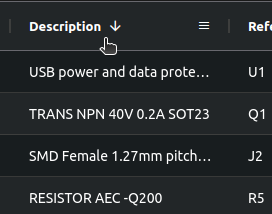
When you hover on a column name, you will see a hamburger button to the right of the name.
![]()
Click it to open the filter options, select your filter criteria and keyword(s) and the table will filter to only show the rows which match the criteria for the selected column.
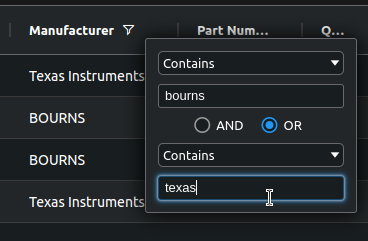
Setting Preferred Components¶
You can set a component to be preferred for your design by clicking on the heart in the Preferred column in that component's row. A filled heart means preferred and empty heart means not preferred.
Interacting with Columns¶
You can remove a column from the table by going to the top of table and dragging the column name out of the table. To bring back columns that were removed, simply reload the BOM by running your design with the view-bom() command again.
If you drag a column name left or right within the BOM Table, you can rearrange the columns as you like.
You can also resize the columns in the table by going to the top of the table and dragging the vertical bars between the column names.

BOM Export¶
At the bottom of the panel, you can export the BOM as a .tsv file or a Microsoft Excel (.xlsx) file.